윈도우 32BIT 64BIT 구분
이번에는 윈도우 32bit 64bit 구분하는 법에 대해 포스팅합니다. 많이들 들어보았겠지만 정작 많이 아는 사람들이 없는거 같습니다. 요즘 윈도우를 거의 사용하고 있는데요 프로그램 활용을 하려면 몇비트 인지 알아야 합니다. 드라이버나 프로그램들이 32bit 64bit용으로 구분되어있어서 알아야 합니다.
윈도우 7 비트수 구분방법
윈도우 7부터 알아볼께요 7이전은 다 비숫해요
위 이미지와 같이 컴퓨터를 클릭하시고 마우스 오른쪽을 클릭해주세요
이렇게 64bit라는걸 확인할수 있습니다. 32bit로 되어 있으면 32bit운영체제 입니다.
윈도우 10 비트수 구분법
많이들 사용하고 있는 윈도우 10 입니다. 이전 버전은 윈도우8, 윈도우 7은 내컴퓨터에서 확인을 했습니다. 윈도우 10도 비숫합니다.
이미지와 같이 내PC를 클릭하고 마우스 오른쪽을 누르시면 됩니다.
이렇게 64bit 운영체제라고 나옵니다. 여러분들도 윈도우 사용할때 본인 pc가 몇비트인지 확인하고 알아두셔야 합니다.
저 는 그래픽 드라이버를 설치하는데 32bit인지 64bit인지 물어보더라구요
윈도우 XP 시절부터 고개를 들었던 윈도우 64비트의 필요성은 당시 보급되었던 하이엔드급의 컴퓨터에도 4GB 램을
사용하지 않았음에도 불구하고 많은 컴퓨터 이용자들이 원하기도 하였습니다
윈도우 32비트와 64비트의 차이, 그리고 확인 방법에 대해서 알아보겠습니다.



먼저 윈도우 32비트, 64비트 확인 방법입니다 컴퓨터에 여러가지 다양한 프로그램이나 소프트웨어를 설치하다보면 운영체제에
맞에 자동으로 설치되는것이 아닌 수동으로 32비트와 64비트 중 선택을 하라는 문구를 볼 수 있습니다.
가장 흔한 예로는 익스플로러ActiveX 설치 시 팝업 메세지가 아닐까 생각합니다.
자신이 사용하는 운영체제가 윈도우 32비트인지, 64비트인지 확인하는 방법은 정말 간단합니다.
바탕화면의 내컴퓨터 아이콘을 우클릭하여 속성으로 들어가는것만으로도 쉽게 운영체제의 비트를 알 수 있습니다.



그렇다면 어떤 차이가 있는지도 알아볼까요?
윈도우 32비트와 64비트의 가장 큰 차이점은 RAM용량 인식입니다
32비트는 최대 4GB 까지의 RAM을 인식할 수 있으며 그 이상의 RAM을 필요로 하려면 64비트 윈도우를 필요로 합니다.
최근에는 많은 발전으로 4GB이상의 RAM을 사용하니 문제가 없지만 연식이 있는 컴퓨터라면 RAM의 크기를 확인하고 32비트, 혹은 64비트를 선택해야합니다.
그러므로 윈도우 64비트에서는 더 많은 메모리를 사용할 수 있습니다.
빠른 처리 속도와 멀티태스킹 기능에서도 강화된 면을 볼 수 있습니다.


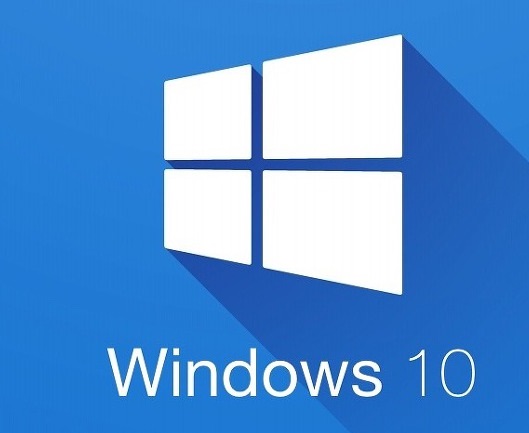
또한 여러가지 일을 수행하는 가장 중요한 하드웨어이기 때문에 대부분의 고사양 프로그램에서도 4GB RAM 이상의 메모리와 64비트를 권장하고 있습니다.
윈도우는 설치 시 32비트와 64비트를 선택할 수 있습니다 그렇기에 자신이 설치한 윈도우 운영체제의 비트수가 잘못 설치 되었다면 포맷 후 재설치하시는 것이 유일한 비트를 변경 방법입니다.
자신의 사양에 맞는 운영체제의 비트를 확인하여 최적화된 환경에서 컴퓨터를 사용하길 바랍니다.











